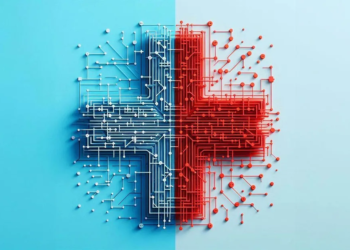Mengatur font dengan tepat sangat penting untuk meningkatkan tampilan dan keterbacaan dokumen Anda. Dalam Microsoft Word, Anda memiliki berbagai opsi untuk menyesuaikan font sesuai dengan kebutuhan. Artikel ini akan memandu Anda melalui langkah-langkah mudah untuk mengakses menu pengaturan font di Microsoft Word dan menjelaskan cara menggunakan fitur-fitur yang tersedia.
Langkah-langkah Mengakses Menu Pengaturan Font
Untuk memulai pengaturan font di Microsoft Word, ikuti langkah-langkah berikut:
- Buka Microsoft Word: Pertama, luncurkan aplikasi Microsoft Word di komputer Anda. Setelah itu, Anda dapat membuat dokumen baru atau membuka dokumen yang sudah ada.
- Pilih Teks yang Ingin Diubah: Sorot atau pilih teks yang ingin Anda ubah font-nya. Jika Anda ingin menerapkan perubahan font ke seluruh dokumen, cukup tekan
Ctrl + Auntuk memilih semua teks. - Akses Menu Font: Selanjutnya, Anda dapat mengakses menu pengaturan font melalui beberapa cara:
- Ribbon Home: Di bagian atas jendela Word, temukan tab “Home”. Di sini, Anda akan melihat grup “Font” yang berisi berbagai opsi untuk mengubah jenis font, ukuran, dan warna.
- Dialog Font: Untuk akses yang lebih mendalam, klik panah kecil di sudut kanan bawah grup “Font”. Dengan cara ini, dialog pengaturan font akan muncul, memberikan Anda lebih banyak opsi untuk disesuaikan.
Opsi yang Tersedia di Menu Font
Dalam menu pengaturan font, Anda akan menemukan beberapa opsi yang dapat Anda sesuaikan:
- Font: Dari dropdown, pilih jenis font yang Anda inginkan. Microsoft Word menawarkan banyak pilihan seperti Arial, Times New Roman, Calibri, dan banyak lainnya. Sebagai contoh, jika Anda ingin dokumen yang lebih formal, Anda dapat memilih Times New Roman.
- Ukuran Font: Anda juga dapat mengubah ukuran font dengan memilih angka dari dropdown ukuran font atau mengetikkan ukuran yang diinginkan. Misalnya, untuk dokumen yang lebih mudah dibaca, ukuran 12 sering kali menjadi pilihan yang baik.
- Warna Font: Untuk mengubah warna teks, klik kotak warna font dan pilih warna yang Anda inginkan. Menggunakan warna yang tepat, seperti hitam untuk teks biasa dan merah untuk penekanan, dapat mempercantik dokumen Anda.
- Efek Font: Selain itu, Anda dapat menambahkan efek seperti tebal (bold), miring (italic), dan garis bawah (underline) dengan mencentang kotak yang sesuai. Pilihan ini membantu menekankan bagian penting dalam dokumen, sehingga pembaca tidak melewatkan informasi yang Anda anggap penting.
- Pengaturan Lain: Di dalam dialog font, Anda juga dapat mengatur karakter yang lebih spesifik, seperti spasi antar huruf dan efek superscript atau subscript. Dengan pengaturan ini, Anda bisa membuat teks lebih rapi dan sesuai dengan format yang diinginkan.
Menyimpan Pengaturan Font Sebagai Gaya
Jika Anda sering menggunakan pengaturan font tertentu, Anda dapat menyimpannya sebagai gaya (style) untuk penggunaan di masa depan. Berikut adalah cara menyimpan pengaturan font Anda:
- Pilih Teks yang Sudah Diatur: Sorot teks yang telah Anda atur font-nya.
- Buka Menu Gaya: Temukan grup “Styles” di tab “Home”.
- Simpan Sebagai Gaya Baru: Klik ikon “More” (tiga titik) di sudut kanan grup “Styles”. Setelah itu, pilih “Create a Style” untuk menyimpan pengaturan font Anda dengan mudah. Dengan menyimpan gaya ini, Anda dapat dengan cepat menerapkannya pada teks lain di dokumen Anda.
Kesimpulan
Secara keseluruhan, mengatur font di Microsoft Word sangatlah mudah dan memberikan dampak besar pada tampilan dokumen Anda. Dengan memahami cara mengakses menu pengaturan font dan berbagai opsi yang tersedia, Anda dapat membuat dokumen yang lebih profesional dan menarik. Oleh karena itu, jangan ragu untuk bereksperimen dengan berbagai pengaturan font agar dokumen Anda semakin menarik dan mudah dibaca. Selamat mencoba, dan semoga artikel ini bermanfaat bagi Anda!