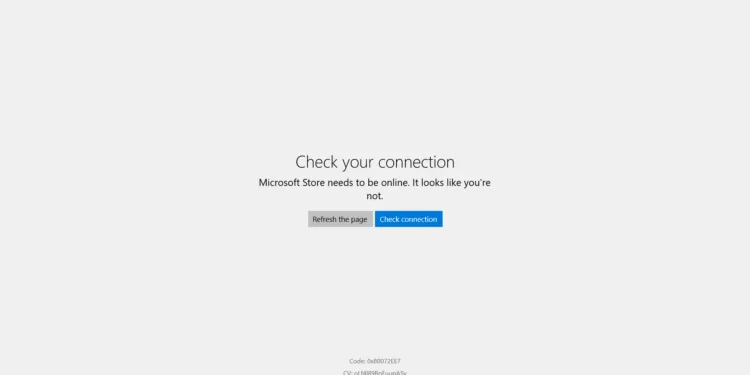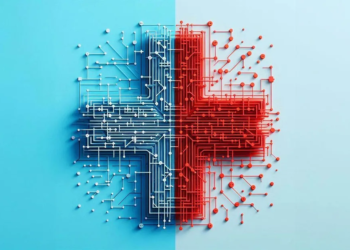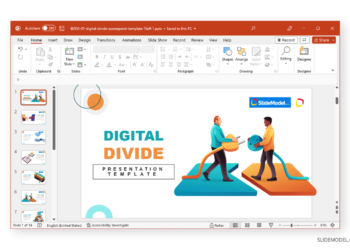Microsoft Store merupakan platform resmi dari Microsoft untuk mengunduh aplikasi, game, dan konten digital lainnya pada perangkat Windows. Namun, tidak jarang pengguna mengalami masalah saat membuka Microsoft Store. Masalah ini bisa muncul akibat berbagai faktor, tetapi jangan khawatir! Artikel ini akan membahas penyebab umum dan cara mengatasi masalah tersebut secara efektif.
Penyebab Umum Microsoft Store Tidak Bisa Dibuka
Sebelum kita membahas solusi, penting untuk memahami beberapa penyebab umum mengapa Microsoft Store tidak dapat diakses:
- Koneksi Internet yang Tidak Stabil: Koneksi internet yang lemah dapat menghalangi akses ke Microsoft Store. Jika internet tidak berjalan dengan baik, Anda tidak akan dapat membuka aplikasi ini.
- Cache dan Data yang Corrupt: Cache yang menumpuk atau data yang rusak bisa menyebabkan aplikasi Microsoft Store tidak berfungsi dengan baik. Ketika cache tidak dibersihkan, aplikasi sering kali mengalami gangguan.
- Masalah pada Akun Microsoft: Terkadang, masalah pada akun Microsoft yang Anda gunakan juga dapat menghalangi akses ke Microsoft Store. Pastikan Anda masuk dengan akun yang valid.
- Pembaruan Windows yang Tertunda: Jika Anda tidak melakukan pembaruan Windows secara teratur, beberapa fitur, termasuk Microsoft Store, mungkin tidak berfungsi dengan optimal.
Solusi untuk Mengatasi Microsoft Store yang Tidak Bisa Dibuka
Berikut adalah beberapa langkah yang dapat Anda coba untuk mengatasi masalah ini:
1. Periksa Koneksi Internet
Langkah pertama adalah memeriksa koneksi internet Anda. Pastikan koneksi stabil dengan mencoba membuka situs web lain. Jika Anda menggunakan Wi-Fi, restart router Anda atau beralih ke koneksi data seluler sementara.
2. Restart Komputer
Sering kali, restart komputer dapat menyelesaikan masalah sementara yang terjadi pada sistem operasi. Cobalah untuk merestart PC Anda, lalu buka kembali Microsoft Store.
3. Hapus Cache Microsoft Store
Menghapus cache dari Microsoft Store dapat membantu mengatasi masalah ini. Berikut caranya:
- Tekan
Windows + Runtuk membuka dialog Run. - Ketik
wsreset.exedan tekan Enter. - Jendela Command Prompt akan terbuka, dan setelah beberapa detik, cache akan dihapus. Microsoft Store akan terbuka secara otomatis setelah proses selesai.
4. Periksa Pembaruan Windows
Pastikan Anda menjalankan versi terbaru dari Windows. Untuk memeriksa pembaruan:
- Buka Pengaturan (Settings) dengan menekan
Windows + I. - Pilih Pembaruan & Keamanan (Update & Security).
- Klik Periksa Pembaruan (Check for updates) dan instal pembaruan yang tersedia.
5. Periksa Pengaturan Tanggal dan Waktu
Pengaturan tanggal dan waktu yang salah dapat menyebabkan masalah dengan Microsoft Store. Pastikan pengaturan ini benar:
- Buka Pengaturan (Settings).
- Pilih Waktu & Bahasa (Time & Language).
- Aktifkan opsi Atur waktu secara otomatis (Set time automatically) dan pastikan zona waktu Anda sesuai.
6. Reset Microsoft Store
Jika langkah-langkah di atas tidak berhasil, Anda bisa mereset Microsoft Store:
- Buka Pengaturan (Settings).
- Pilih Aplikasi (Apps).
- Cari Microsoft Store dalam daftar aplikasi dan klik untuk membuka opsi.
- Klik Opsi lanjutan (Advanced options) dan pilih Reset (Reset).
7. Cek Akun Microsoft
Pastikan Anda masuk dengan akun Microsoft yang valid. Untuk melakukannya, ikuti langkah berikut:
- Buka Pengaturan (Settings).
- Pilih Akun (Accounts).
- Klik Keluarkan (Sign out) dan kemudian masuk kembali dengan akun Anda.
Kesimpulan
Microsoft Store yang tidak bisa dibuka bisa menjadi masalah yang menjengkelkan. Namun, dengan mengikuti langkah-langkah di atas, Anda seharusnya dapat mengatasi masalah ini dengan mudah. Jika semua langkah tersebut tidak berhasil, Anda mungkin perlu mempertimbangkan untuk menghubungi dukungan teknis Microsoft untuk bantuan lebih lanjut. Dengan melakukan langkah-langkah ini, Anda bisa kembali menikmati aplikasi favorit Anda dari Microsoft Store!